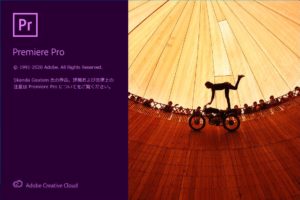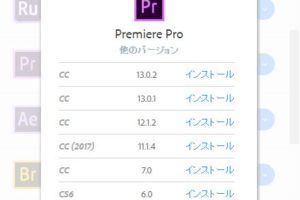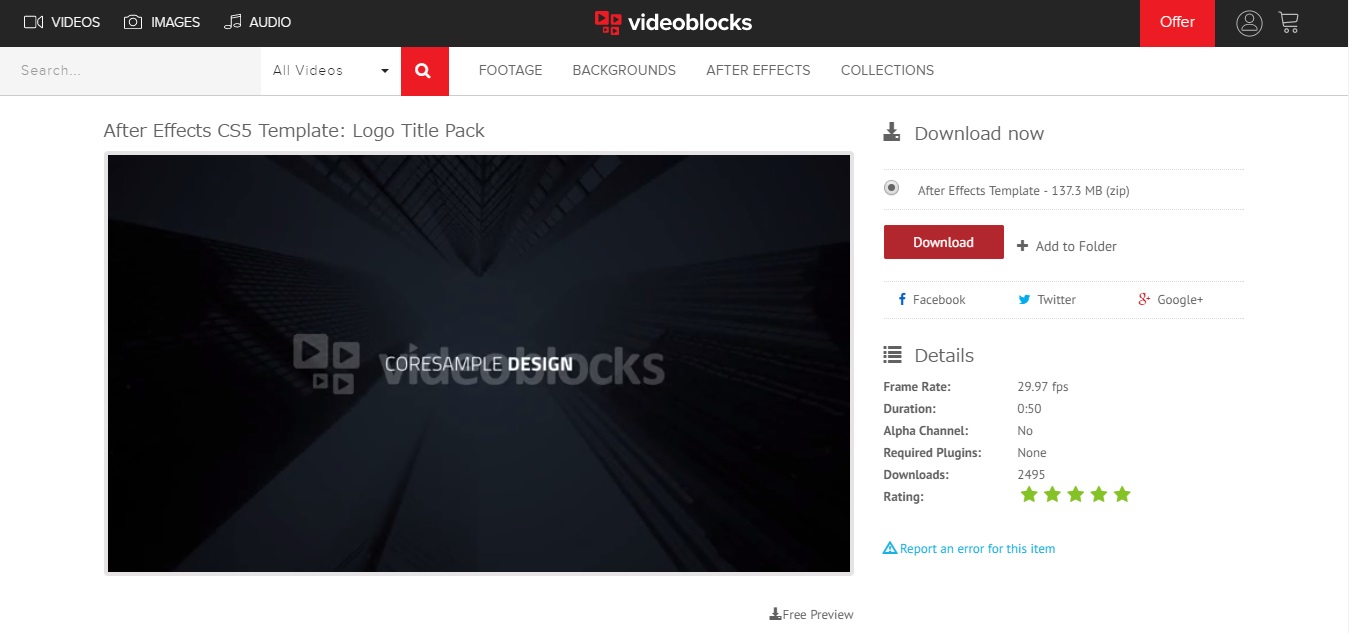以前紹介した、編集初心者でもすぐに使える字幕を読みやすくする方法の別の方法を紹介します。
以前の記事はこちら。
もっと簡単に字幕に背景(座布団)をつける方法
前回はカラーマットから作成する方法を紹介しました。
今回はテキストのエフェクトコントロール、エッセンシャルグラフィックスから字幕に背景をつける方法です。
これは超簡単です。
が、一点注意点があって、この方法は、長い字幕というよりも、
言った言葉などの補助として使うほうがいいかと思います。
大きめに表示するタイトルなど、目立たせたい物に多用するとチープな印象になってしまうので注意が必要です。
ここから画像を交えて説明していきます。
エフェクトコントロールパネル又はエッセンシャルグラフィックスから背景をつける
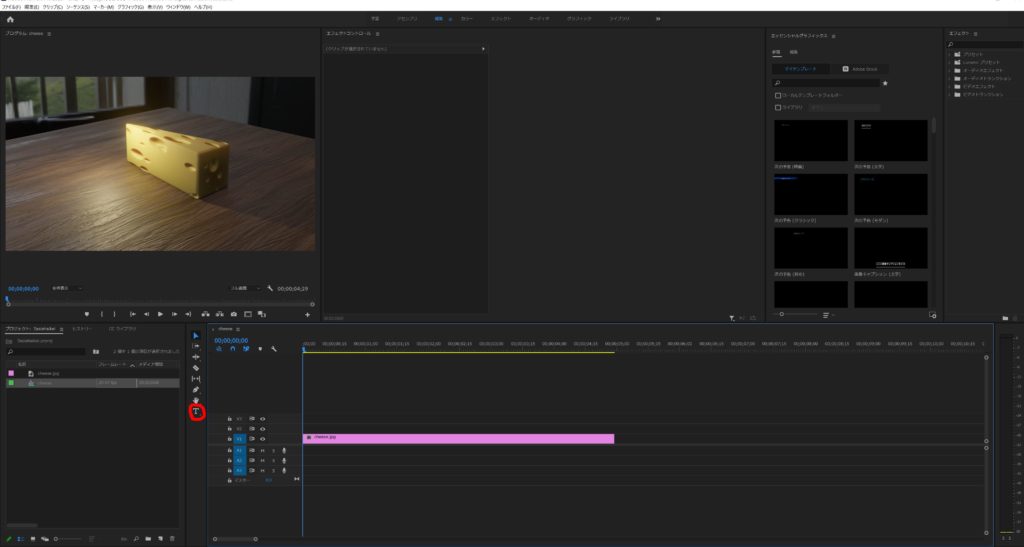
まずは通常通りテキストを赤丸のテキストボタンを選択して付けていきます。
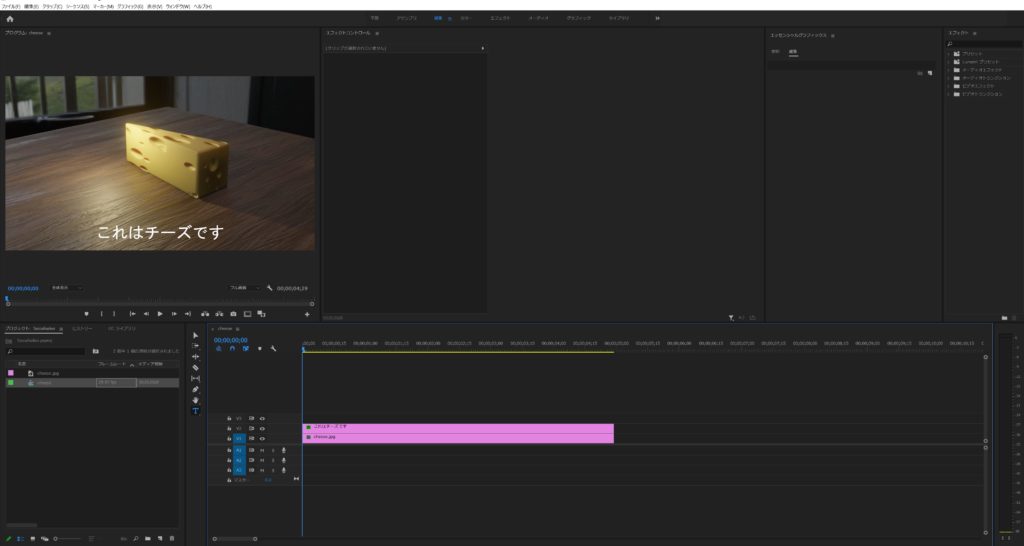
『これはチーズです。』
例としてデストップの一番わかりやすいところにあったblenderで作ったCG画像でやっていますが、通常は動画でやります。
シーケンスの映像ファイルの上にテキストが新しくできたのがわかりますね。
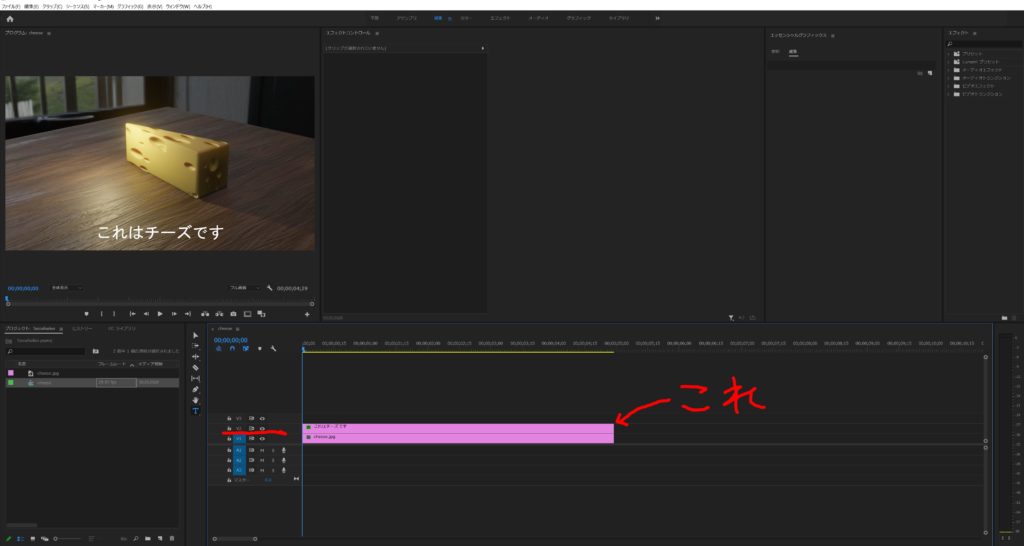
ここで作成したテキストを左クリックで選択してください。
今はエフェクトコントロール等に何も表示されていません。
当たり前ですが、作成したテキストを選択して上げることで下の画像のようにあれこれ編集できるようになります。
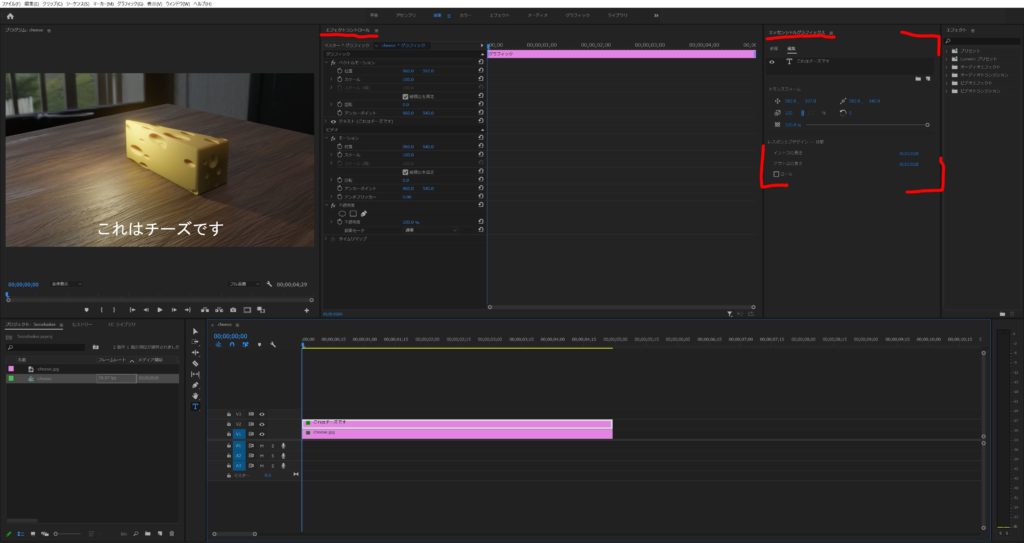
画像の真ん中付近のエフェクトコントロールからでも右側のエッセンシャルグラフィックスからでもどちらでも編集ができます。
エフェクトコントロールでやる場合は下の画像の赤丸のテキスト横のドロップダウンを展開してあげてください。
右のエッセンシャルグラフィックスの場合には赤線のテキストを左クリックで選択してあげると編集できるように項目が表示されます。

どちらの場合においても、背景という部分にチェックを入れてください。
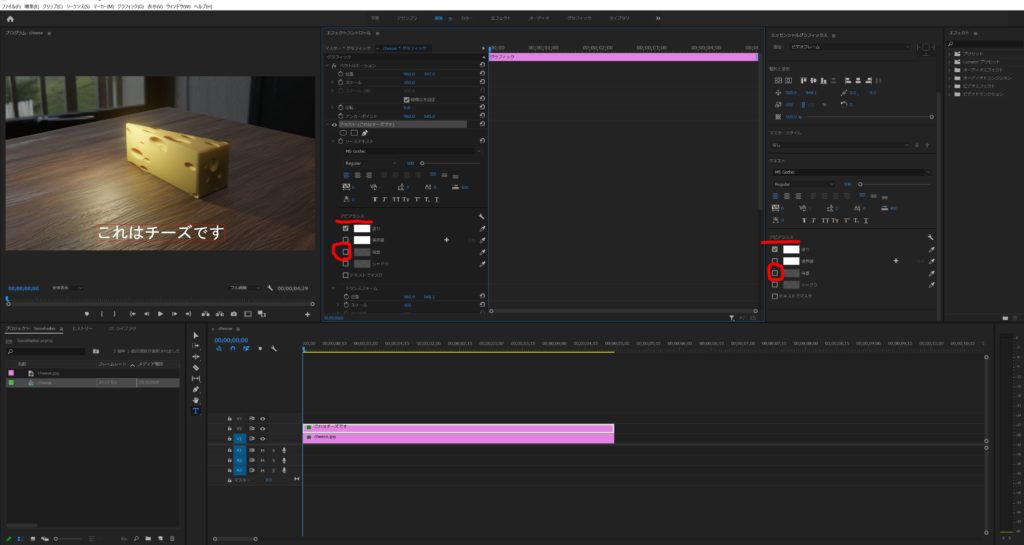
背景色を選択できるようにりました。
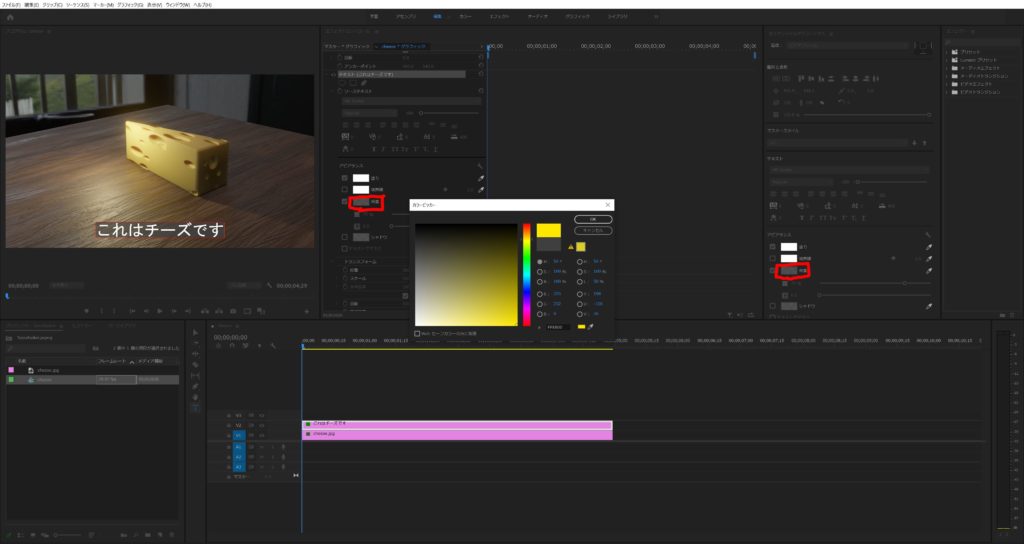
何も装飾のない状態からテロップが目立つようになりました。
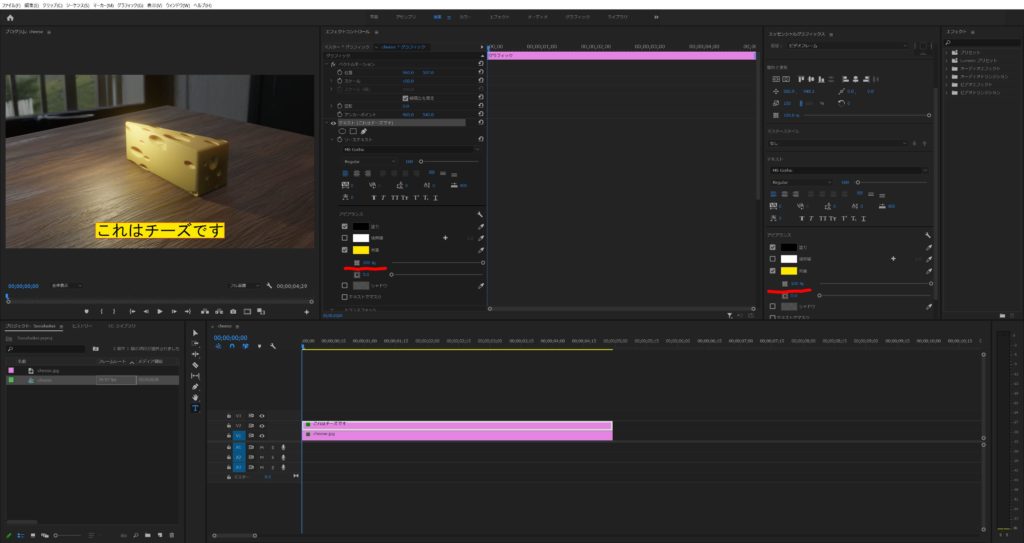
この下線では背景の不透明度を調整します。スイッチを右に動かして背景を薄くすることができます。
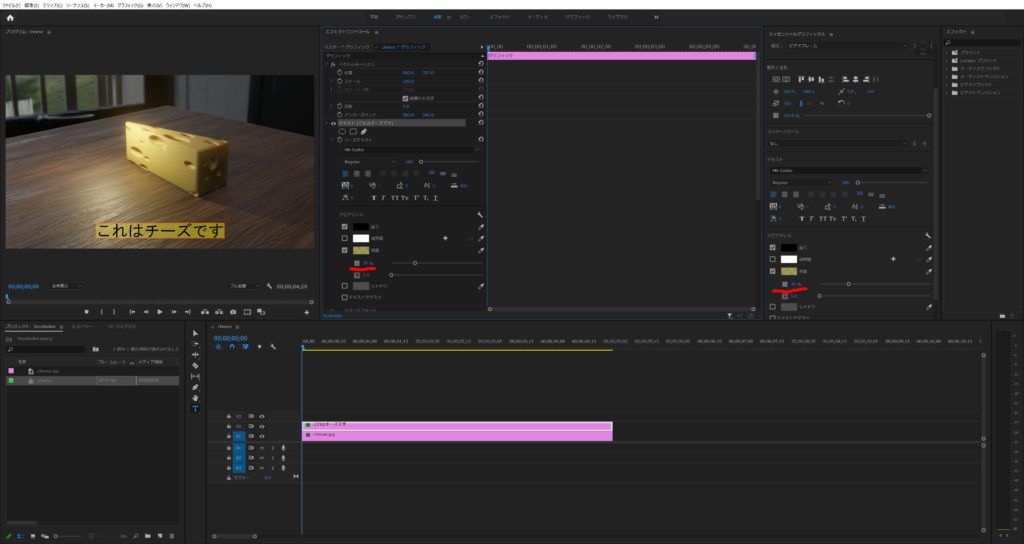
ここでは背景の面積を広げることができます。狭すぎると読みにくく、広すぎると違和感が出ることがあるので、適度な大きさを調整しましょう。
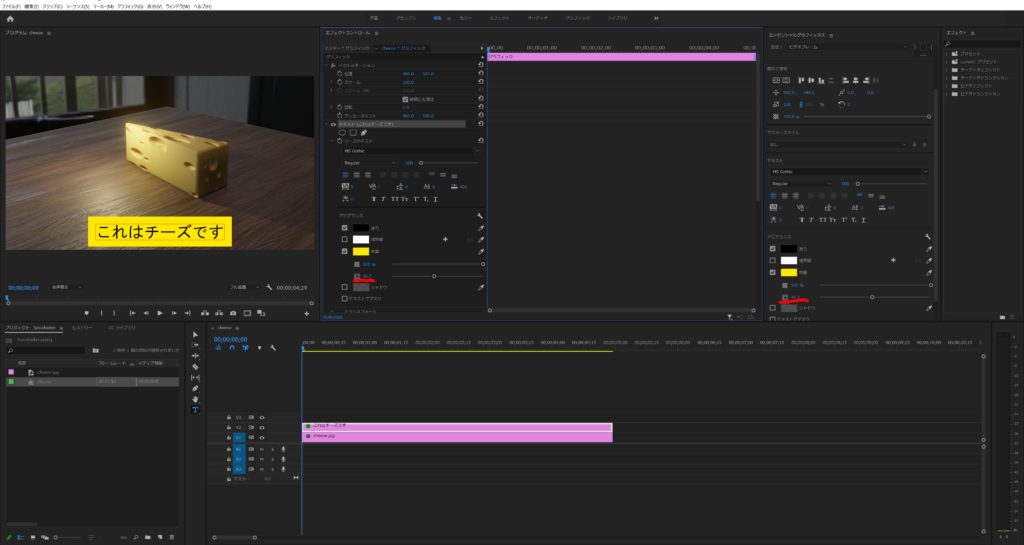
またこの方法で、大きくすることによりタイトルにも使うことができます。ただ、この方法でタイトルのように大きく使うのは僕はあまり好きではありません。人それぞれかと思いますが、なんだか安っぽく感じてしまうからです。なので、大きく表示するものにはあまり使用したことがありません。もちろん、わかり易さを全面に押し出す様な基礎的なハウツーコンテンツなんかには良いのかなと思います。
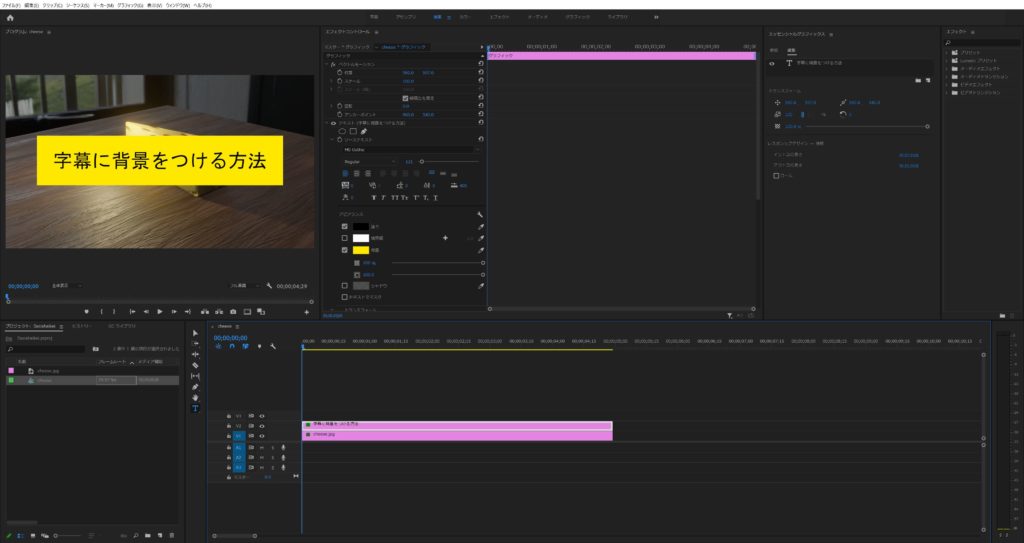
ベタ塗りされた背景からより、視認性を上げるためにテキストに境界線を入れることもできます。これは普通にテキストをいじるのと全く同じことなので、わかると思います。

ただ、デフォルトの状態で境界線を大きくするとギザギザしちゃうことってないですか?
これって意外と気になるんですよね。
そこで、下の画像のように、エッセンシャルグラフィックスの赤丸、スパナマークを押して見てください。
何やら項目が出てきました。
設定を以下のようにしてあげると、
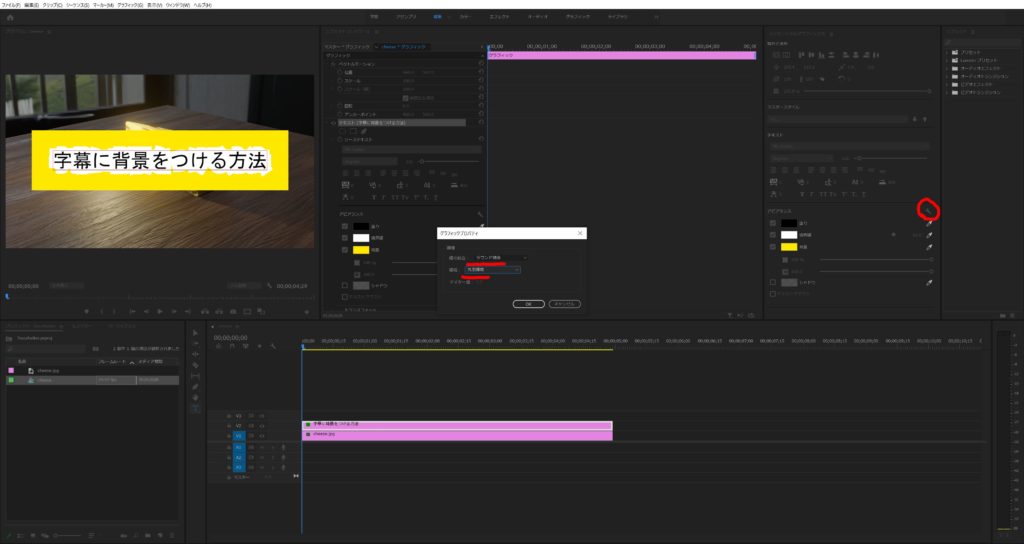
ご覧の通り角が取れて柔らかいスムーズな表現ができます。
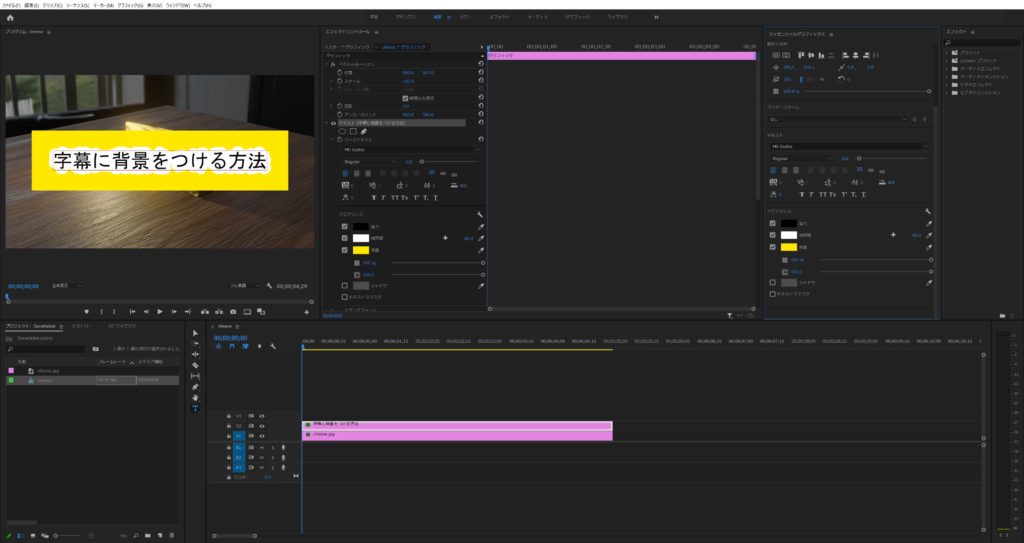
グラフィックの大きさ変更の注意点
また、長方形ツールからも背景、座布団を作ることができます。
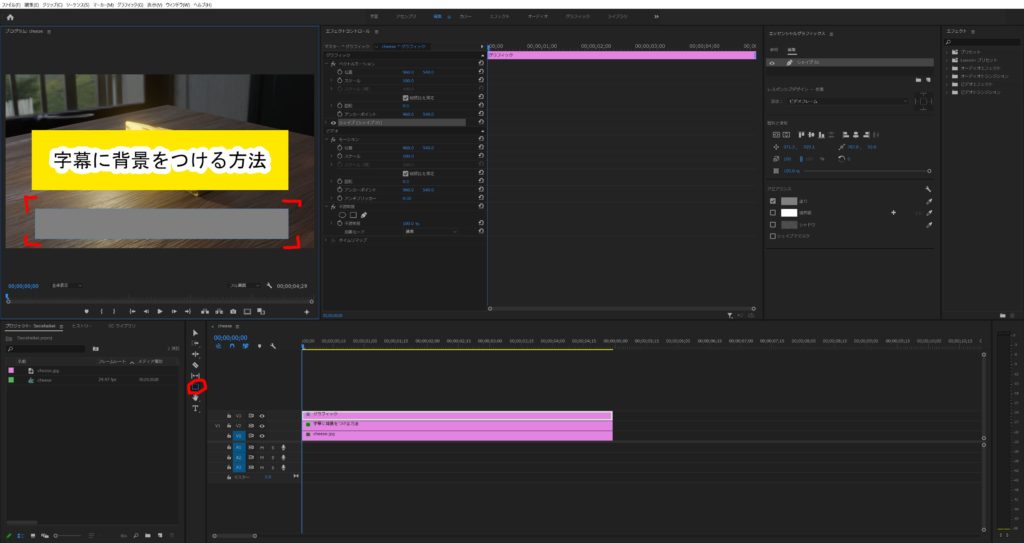
この場合も同じように境界線を、枠をつけることができます。
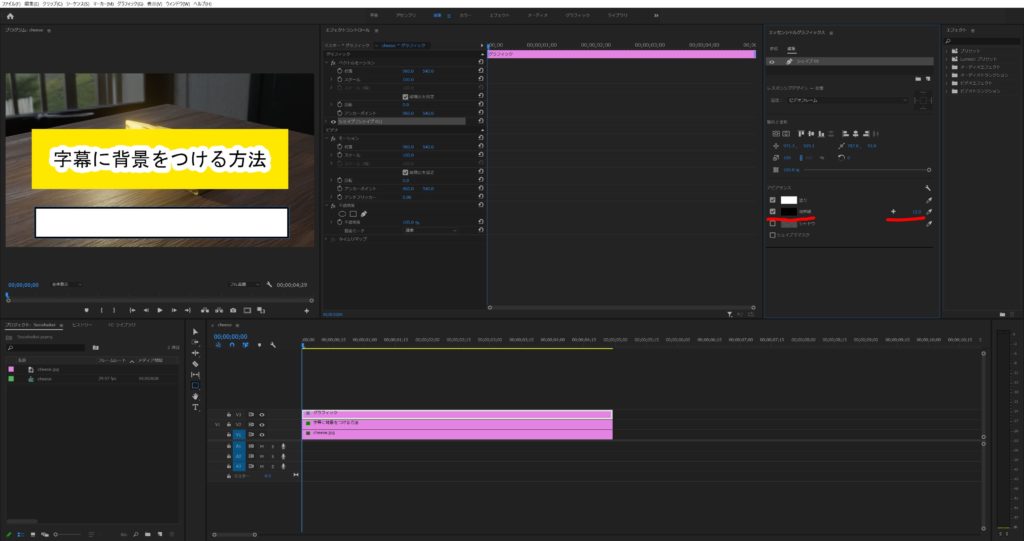
そして同じようにスパナマークから角が取れた表現をする事ができます。
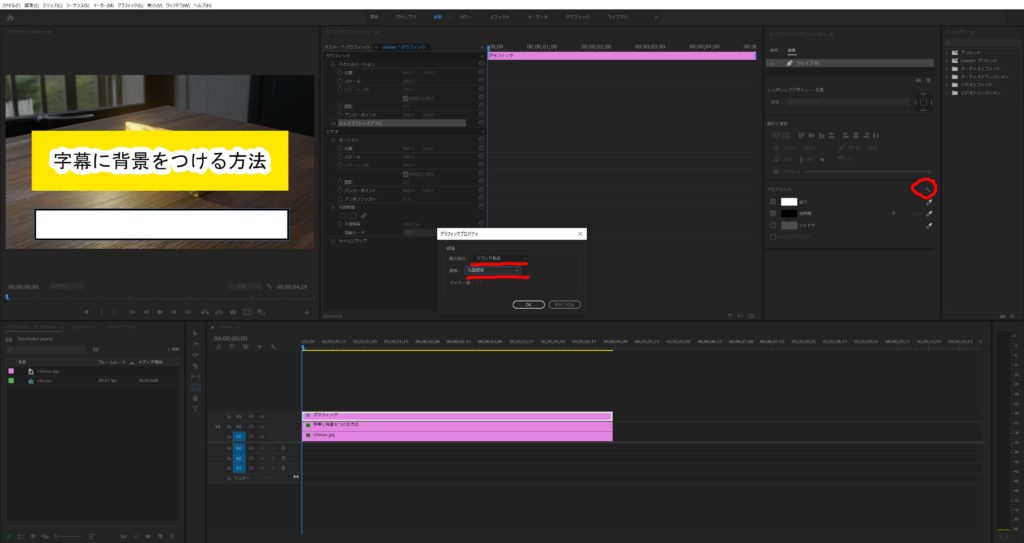
ちょっと分かりにくいですが柔らかくなっています。
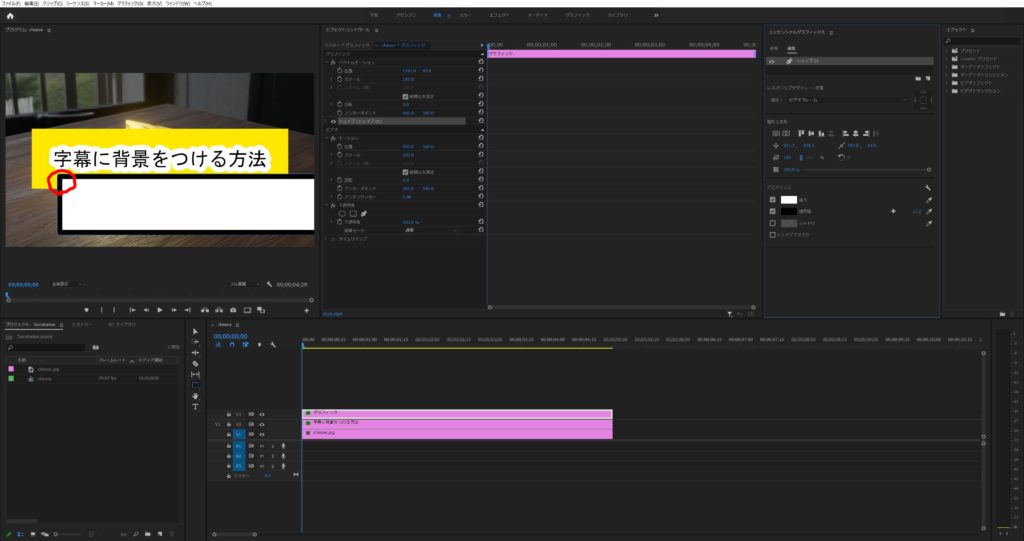
境界線の色を変えて真ん中に配置しました。
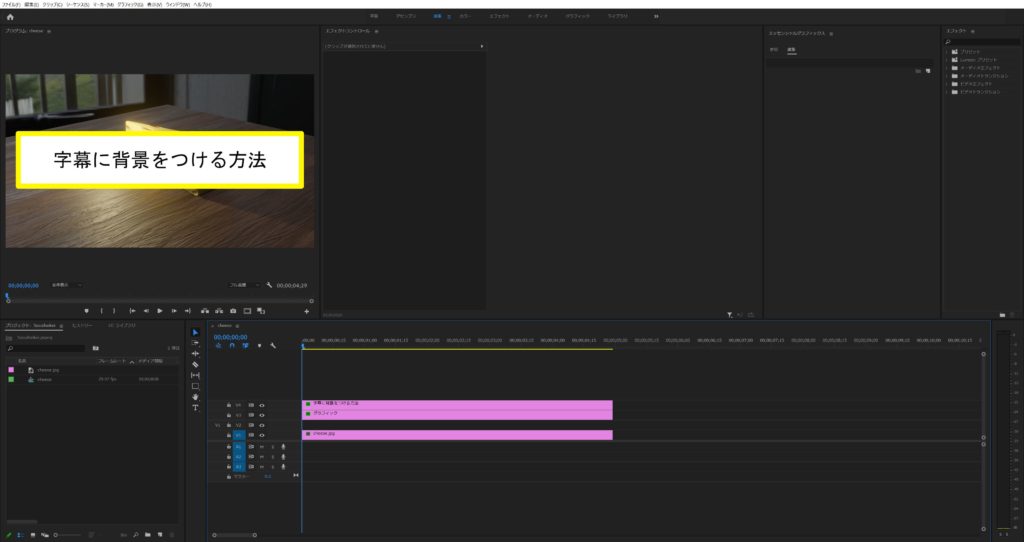
テキストが2、3行になることや、もう少し座布団自体を大きくしたいことがあると思います。
その際にやってしまいがちなのが、下のようにスケールの値をいじって編集してしまうことです。これをやると縦横の比率が変わり、縦に伸ばせば縦の境界線が細くなり、横に伸ばせば横の境界線が細くなってかなり不格好になります。違和感しかありません。
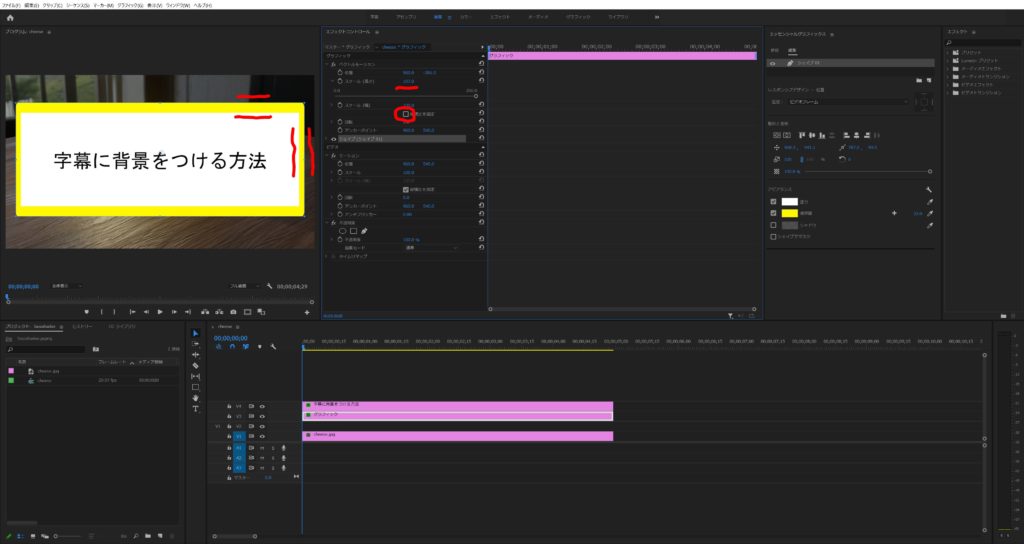
大きさ、広さを調整したい場合は、選択ツールからグラフィックを選択して、表示される青いポチを引っ張ってサイズを変えてあげましょう。
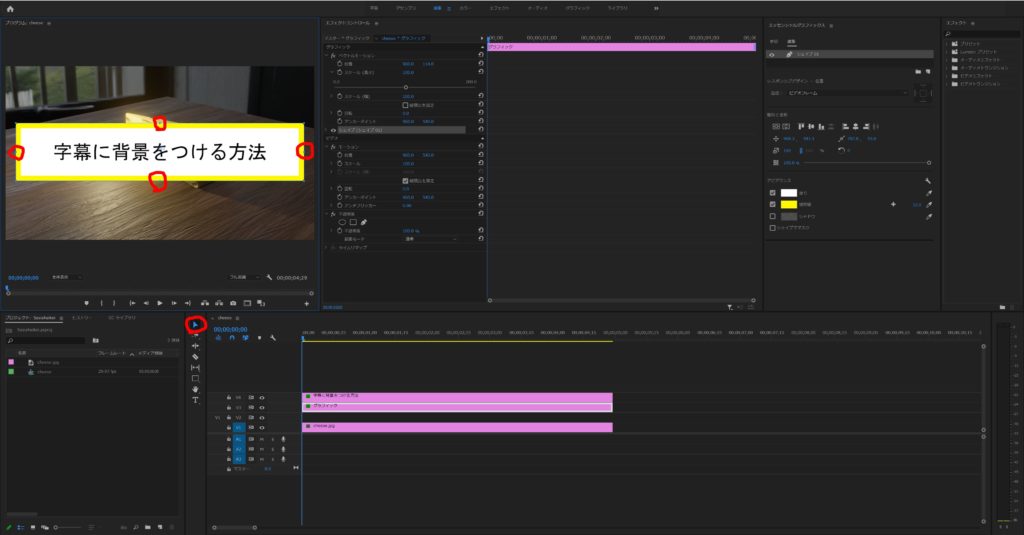
比率は維持されたままサイズを変更できるので自然なままになります。